Starting LINGO on a Mac
Once LINGO is installed, you will find a new LINGO icon in the /Applications folder on your Mac's hard drive. The icon should appear as follows:

You may double-click on the icon to start LINGO. Once LINGO is running, your screen will resemble the following:
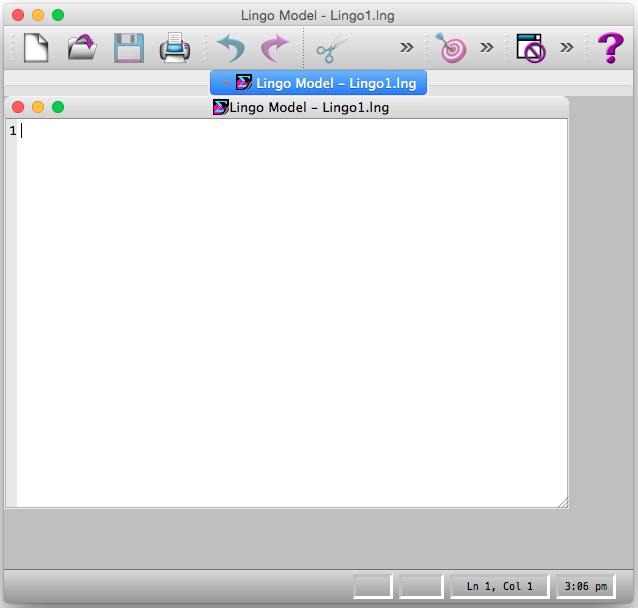
The outer window is the main frame window, and all other windows will be contained within this main frame window. The top of the main frame window also contains a toolbar for executing various LINGO commands.
The smaller child window labeled Lingo Model - Lingo1.lng is a new, blank model window. In the Developing a LINGO Model section, we will be entering a sample model directly into this window.
Unlike the Windows version of LINGO, the command menus do not appear at the top of the main frame window, but appear in the Finder's menu bar whenever LINGO is the active application. Below, we see the six LINGO menus — Lingo, File, Edit, Solver, Window and Help — in the Finder's menu bar at the top of the screen:
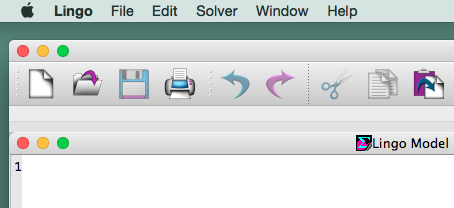
See the Menu Commands section for details on the toolbar and menu commands. The lower edge of the main frame window contains a status bar that provides various pieces of information regarding LINGO's current state. Both the toolbar and the status bar can be suppressed through the Solver|Options command.
Many copies of LINGO come with their licenses pre-installed. However, some versions of LINGO require you to input a license key. If your version of LINGO requires a license key, you will be presented with the following dialog box when you start LINGO:

Your license key may have been included in an email sent to you when you ordered your software. The license key is a string of letters, symbols and numbers, separated into groups of four by hyphens (e.g., r82m-XCW2-dZu?-%72S-fD?S-Wp@). Carefully enter the license into the edit field, including hyphens. License keys are case sensitive, so you must be sure to preserve the case of the individual letters when entering your key. Click the OK button and, assuming the key was entered correctly, LINGO will then start. In the future, you will be able to run LINGO directly without entering the key.
| Note: | If you received your license key by email, then you have the option of copying-and-pasting it into the license key dialog box. Copy the key from the email with the Command+C key, then select the key field in LINGO dialog box and paste the key with the Command+V key. |
If you don’t have a key, you can choose to run LINGO in demo mode by clicking the Demo button. In demo mode, LINGO has all the functionality of a standard version of LINGO with the one exception that the maximum problem size is restricted. Demo licenses expire after 180 days.
